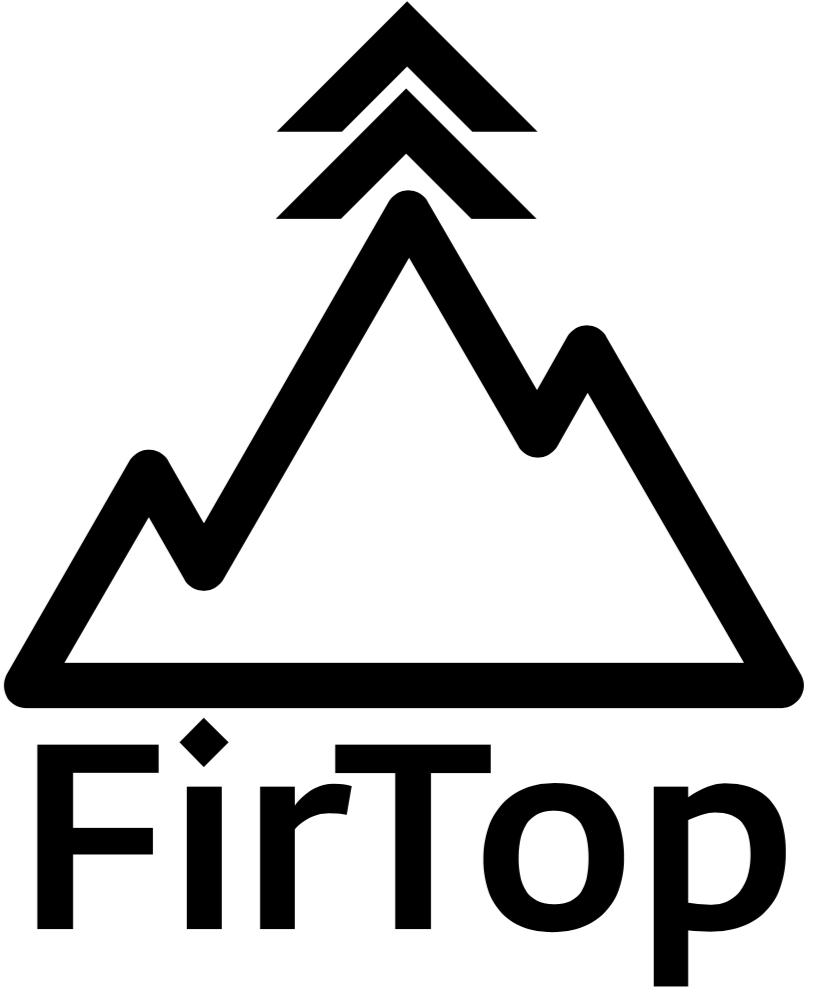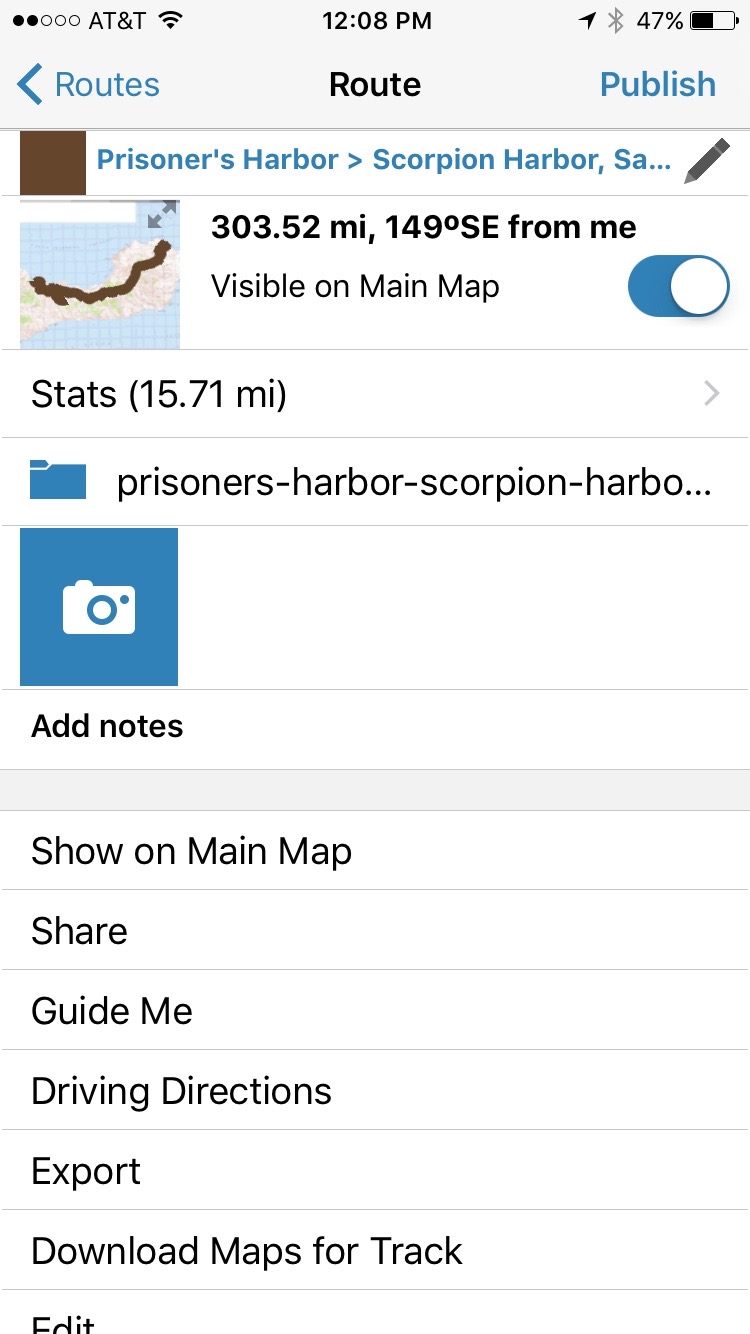New to GPX? Follow these step-by-step instructions to learn how to track your hike on your phone, no service required.
Introduction - how GPX works.
GPX stands for "GPS Exchange Format". A GPX file is a type of XML document that is designed to be used in GPS software applications. These files allow routes and data to be exchanged between various devices, and specify location and elevation at each point along the route.
GPS, or the Global Positioning System, is a space-satellite based global navigation system that is completely independent from ground-related telephonic or internet reception, which makes it crucial when navigating remote wilderness. Using GPS-related GPX files, you can locate your position on a pre-downloaded map or against a pre-downloaded trail marker even with no service or in airplane mode, as long as your smartphone is equipped with built-in GPS (which is the case with virtually all phones today). See below for step-by-step instructions on how to use the GPX files on this site.
Step 1 - Download a GPS app on your smart phone.
There are a large number of GPS applications for use on your smartphone. We use Gaia GPS, which provides a high-quality free application to easily create, save, and track your hikes. The first step is to download your GPS application and create your account on your phone (this can also be done on a laptop, but you'll want the app on your phone to use during your hike).
Step 2 - Download your GPX route.
Once you have your GPS app on your phone and logged in to, click on "GPX FILE DOWNLOAD" in the blog post to download the raw GPX file.
Step 3 - Open your GPX route.
Your phone will prompt you to open your downloaded file in your GPS app. Click on the link to open it in your app.
Step 4 - View the route in your GPS app.
Once you have imported your route, you can view it by clicking on "Routes" in the Gaia GPS menu and selecting the route you would like to view. Make sure the slider at the top is to the right so that the track is visible on your main map.
Step 5 - View the detailed route.
Click on "Show on Main Map" to see the track saved to your map.
Step 6 - Download the background maps.
Hit "Download Maps for Track" back in the route view to download the background maps related to this track. You will be given a prompt to choose which maps to download. Swipe the sliders to the right and click "Download" to download the maps to your phone.
Step 7 - Track your hike!
When you begin your hike, pull up your main map and you will see your location tagged as a small orange arrow. This arrow will tell you where you are in relation to the map and track that you downloaded. Make sure to check your progress frequently if you are unsure of which way to go, the track will keep you on course. You can also record your journey by hitting the "Record" button in the bottom left corner of the screen. Enjoy your hike!
Questions or comments? Contact Us